- Code Library
- Keyboard Shortcuts
- Save Your Own Code
- Collaborating and Organizing - Custom Code
- Code Library Contents
- Settings
- Objects
- Files
- Functions
- Ifs and Selects
- Fors and Loops
- MessageBox and Inputbox
- Text, Dates, and Time
- VBA Object Variables - Intro
- Settings - Objects
Code Library
AutoMacro's Code Library contains over 230+ ready-to-use VBA code fragments
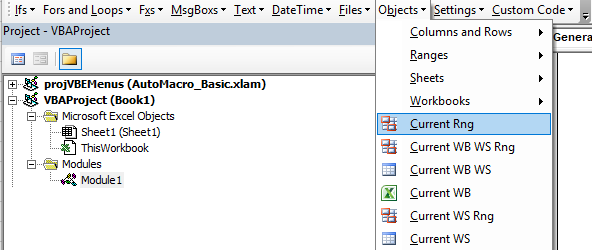
Each piece of code is easily accessible via the menu within the Visual Basic Editor. Simply click and the code will insert directly into your code module.
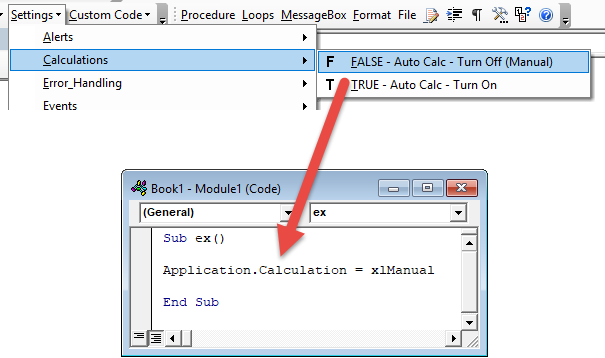
Keyboard Shortcuts
Each code fragment is also accessible via ALT keyboard shortcuts. Simply press and release the ALT key, followed by the underlined letter from your desired menu:
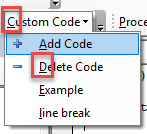
Save Your Own Code
AutoMacro gives users the ability to create their own code library. You can add up to 10 custom code folders in the Custom Code Library Toolbar:

Click this icon to create a folder:

Then from within the folder you can add or delete code and create subfolders.
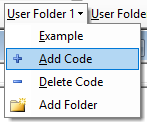
The Edit Custom Code Menu allows you to edit any piece of code:

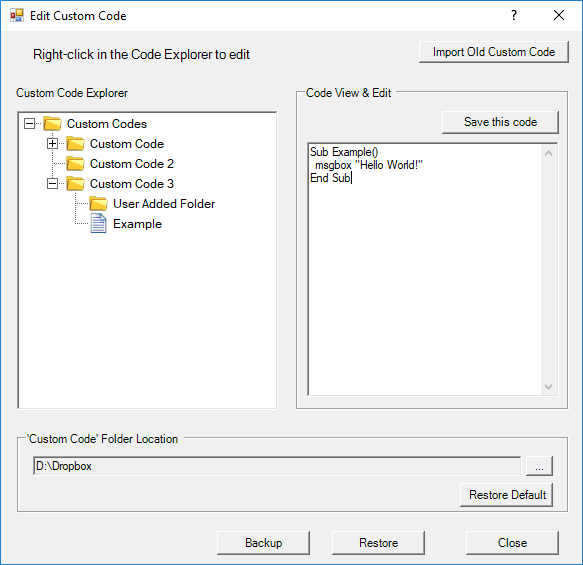
or edit the file structure by right-clicking in the Custom Code Explorer:
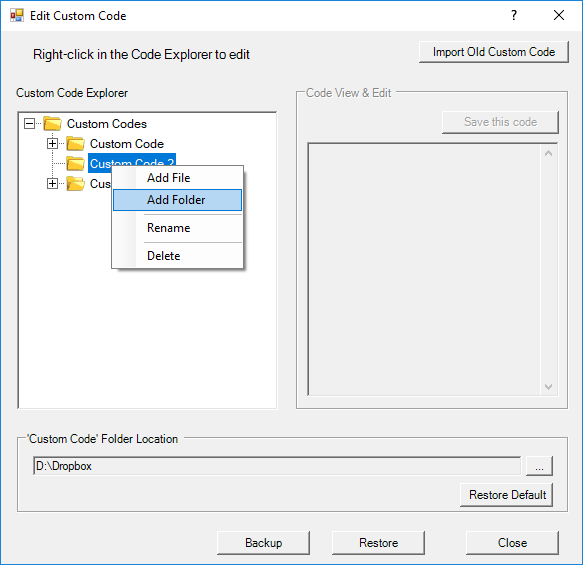
Collaborating and Organizing - Custom Code
AutoMacro stores these custom code fragments in an XML file on your hard drive. The directory location can be changed in the Edit Form:

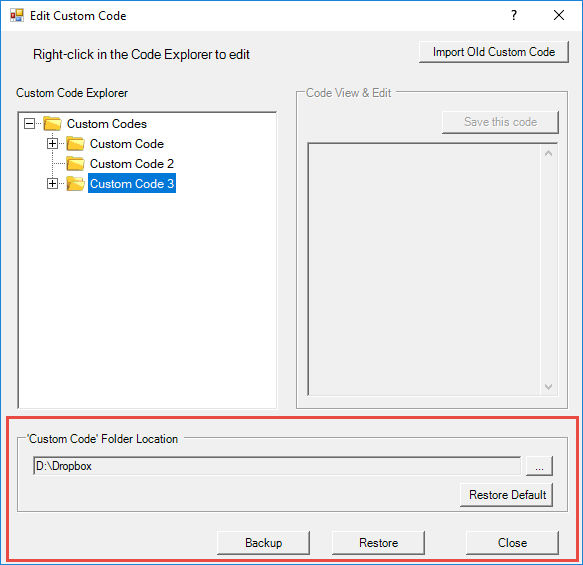
These code fragments can be shared across teams by placing the Custom Code Folder on a shared network drive.
You can also export the XML file to a specific folder. Use this to backup your code or to send to colleagues. Use the Restore button to import the saved XML file's code.
Code Library Contents
Settings
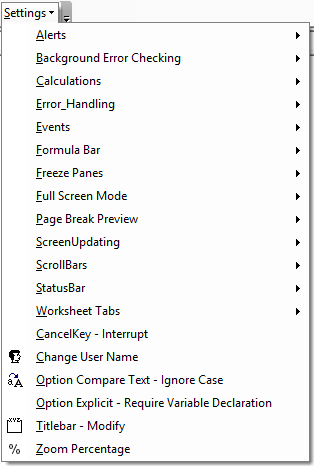
The settings menu contains VBA and Excel settings including:
- ScreenUpdating
- Automatic Calculations
- Events
- Error Handling
- and much more
- Pro-Tip: Even if you know the syntax, make use of the keyboard hotkeys and save some keystrokes
Objects
Most Excel VBA work is manipulating objects like Ranges, Sheets, and Workbooks. You manipulate these objects by either applying a method (an action like Copy or Paste) or a property (cell value or cell color).
With a click of the mouse in AutoMacro you can apply a method or property to an object.
Columns and Rows
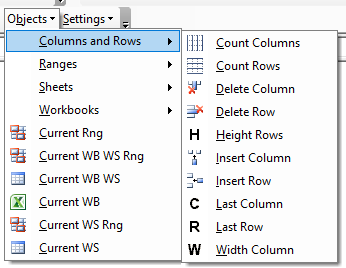
Ranges
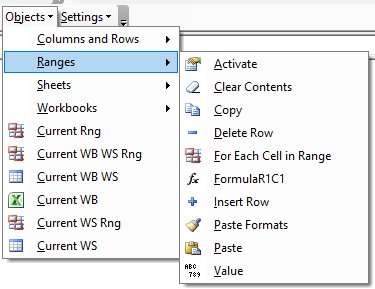
Sheets
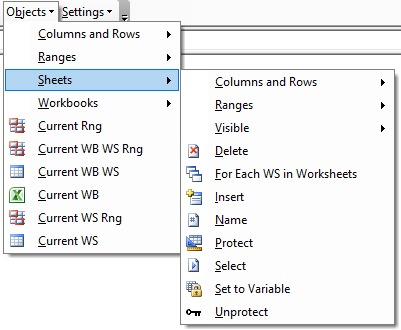
Workbooks
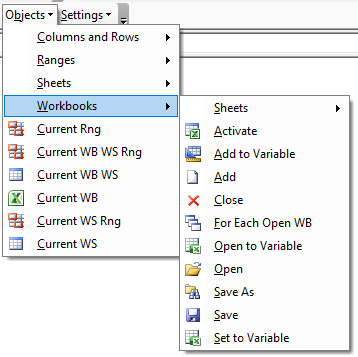
Files
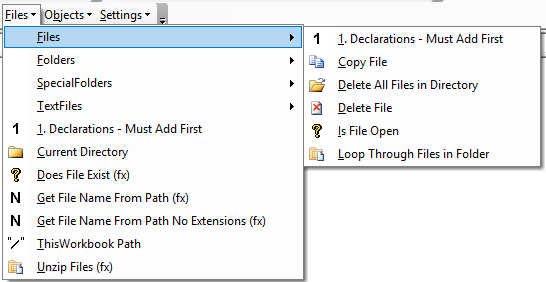
- Functions to work with files: Does a file exist?, Get file name from path, and unzip files.
- The Files menu contains code to manipulate files
- The Folders menu contains code to work with folders
- SpecialFolders provides code to access MyDocuments and other special folders
- The TextFiles menu contains code to work with text files allowing you to load them into VBA's memory, edit them, and more.
Functions
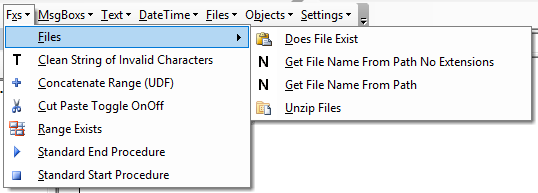
Ready-to-use functions to add to your toolbox.
- Does a specific Sheet & Range exist? TRUE / FALSE
- Does a file exist? TRUE / FALSE
- Standard start & end procedure declarations
Ifs and Selects
Examples of logical commands: Ifs and Selects.
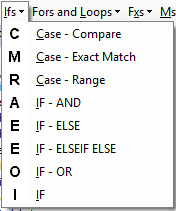
Fors and Loops
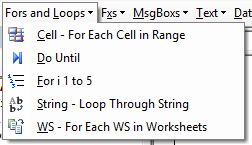
Fors and Loops are essential to automating repetitive processes. AutoMacro allows you to easily insert five of the most common types of loops:
- For Each Cell in Range
- Do Until
- For i = 1 to 5
- Loop Through a String
- For Each WS in Worksheets
MessageBox and Inputbox
MessageBoxes and InputBoxes allow you to easily communicate information to users or to receiving information from the user.
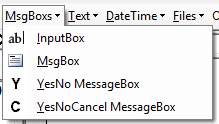
Text, Dates, and Time
VBA contains many tools for working with text, dates, and times.. AutoMacro makes it easy to find the correct tool.
Text
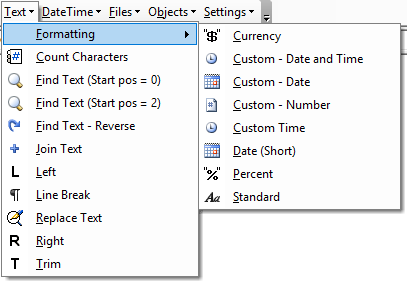
Date and Time
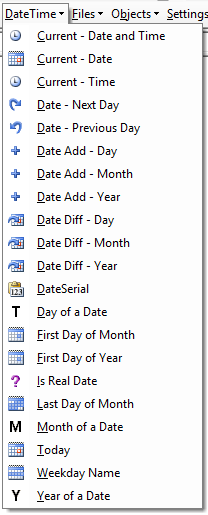
VBA Object Variables - Intro
This is a brief introduction to object variables in VBA. If you're already familiar, skip to the next section for information about how AutoMacro handles objects. We also recommend reviewing the variable section of our VBA Tutorial.
Excel VBA code often references workbooks, worksheets, and ranges. This looks like:
Range("A1").value = 1
Sheets("Sheet1").Delete
Workbooks("timecard.xlsm").Close
Notice the first code example above:
Range("A1").value = 1
Only the range is defined. The workbook and worksheet are not. When the workbook and/or sheet are not explicitly defined the currently active workbook or sheet is used. In other words:
Range("A1").value = 1
is the same as
Activesheet.Range("A1").value = 1
and the same as
ActiveworkbookActivesheet.Range("A1").value = 1
Instead, it's possible to specify a workbook or worksheet:
Workbooks("timecard.xlsm").Sheets("Sheet1").Range("A1").value = 1
As you can see, this is a lot to write. Imagine writing this out over and over again. Instead workbook, worksheet, and range objects can be declared as variables:
dim ws as worksheet
set ws = Workbooks("timecard.xlsm").Sheets("Sheet1")
ws.range("A1").value = 1
Now, ws can be used to reference Sheet1 of Timecard.xlsm. This is a huge time-saver and can make code easier to read. It's also necessary when working with many Loops.
Continue to the next section to learn more.
Settings - Objects
Many code fragments in AutoMacro reference workbook, worksheet, or range objects. You can choose whether AutoMacro refers to object variables or detects the currently active range/sheet/workbook and hard-codes those names .
This setting is defined here:
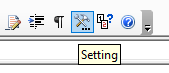
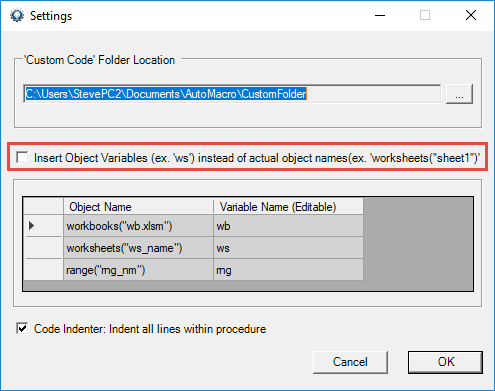
Option 1 (Default): Read the currently active workbook, worksheets, and/or range and hard-code them into the code fragment.
Examples:
Range("A1").value = 1
Sheets("Sheet1").Delete
Workbooks("timecard.xlsm").Close
Workbooks("timecard.xlsm").Sheets("Sheet1").Range("A1").value = 1
Option 2: Use object variables when referring to workbooks, worksheets, and ranges.
rng.value = 1
ws.Delete
wb.Close
wb.ws.rng.value = 1
To activate option 2 click the checkbox:
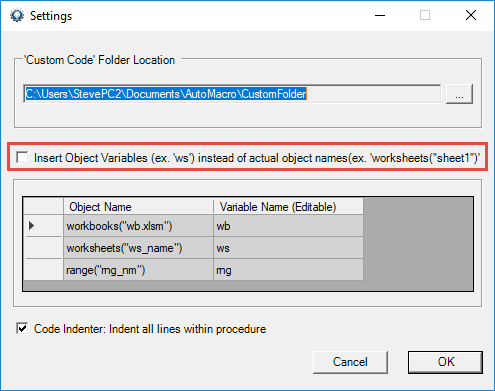
The Object Variable names are editable. To edit them, just click within the table:
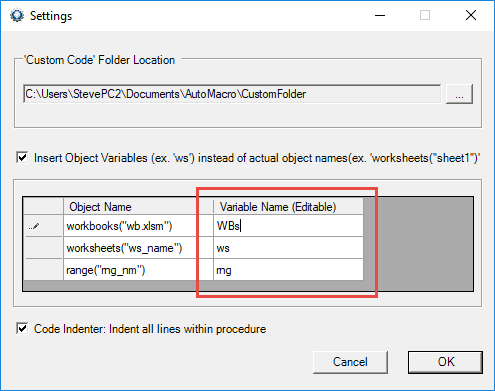
Last modified 3 years ago.
